| 树莓派zero 2W不使用外接键鼠和屏幕安装系统 | 您所在的位置:网站首页 › 树莓派zero hdmi › 树莓派zero 2W不使用外接键鼠和屏幕安装系统 |
树莓派zero 2W不使用外接键鼠和屏幕安装系统
|
近期购置了一块树莓派zero 2W开发版在安装系统的时候发现网上中文资料较少参考外文资料后写下这篇博客。 参考资料: Raspberry Pi Zero 2 W Tutorial: Headless Setup - No keyboard, Mouse or Monitor! Headless Raspberry Pi Setup 准备材料 树莓派zero 2w开发版 树莓派电源 Micro SD卡(8G以上内存) SD卡读卡器 无线网络 一台电脑 步骤一:下载系统树莓派官方系统可以在这里下载:树莓派官方系统
虽然zero2w使用了新的CPU性能几乎是上一代zeroW的两倍但是受限于体积大小和制作工艺zero2W的运行内存只有512MB为了保证运行的流畅我们选择“Raspberry Pi OS Lite”,Lite系统删掉了可视化桌面环境,因为我们通过ssh协议连接树莓派和电脑桌面环境对我们来说不是必要的。
下载并安装烧录工具我使用balenaEtcher(可以在这里下载烧录工具)
将SD卡插入电脑,格式化SD卡保证是一张空白卡。
打开balenaEtcher
改好后点击“另存为”将文件名改为“wpa_supplicant.conf”文件类型选择“所有文件”保存到boot目录
将SD卡插入树莓派接上电源等待系统自动安装绿灯会不停闪烁等到稳定后打开浏览器输入192.168.1.1
打开路由器界面初始登录密码一般写在路由器背部。
在路由器接入设备信息中找到树莓派的IP地址
为避免每次连接都需要查看IP创建新的会话我们给树莓派设置静态IP地址 首先在电脑上查询网关 win+R呼出运行输入cmd打开控制台 在控制台输入'ipconfig'记下你的默认网关 在MobaXterm使用sudo nano /etc/dhcpcd.conf编辑配置文件 向下翻找到底部写入 interface wlan0 static ip_address=192.168.x.x/24 # 你想分配的ip,前三位根据默认网关填写最后一位建议在20~200中选择避免和其他设备冲突 static routers=你的默认网关 static domain_name_servers=你的默认网关 8.8.8.8然后"Ctrl+x"退出编辑界面按"Y"确认之后按"回车"覆写配置文件 使用sudo reboot重启树莓派,用新IP重新配置SSH会话连接树莓派 步骤五:关机重新连接后使用指令sudo shutdown -h now安全关机 结束 |
【本文地址】
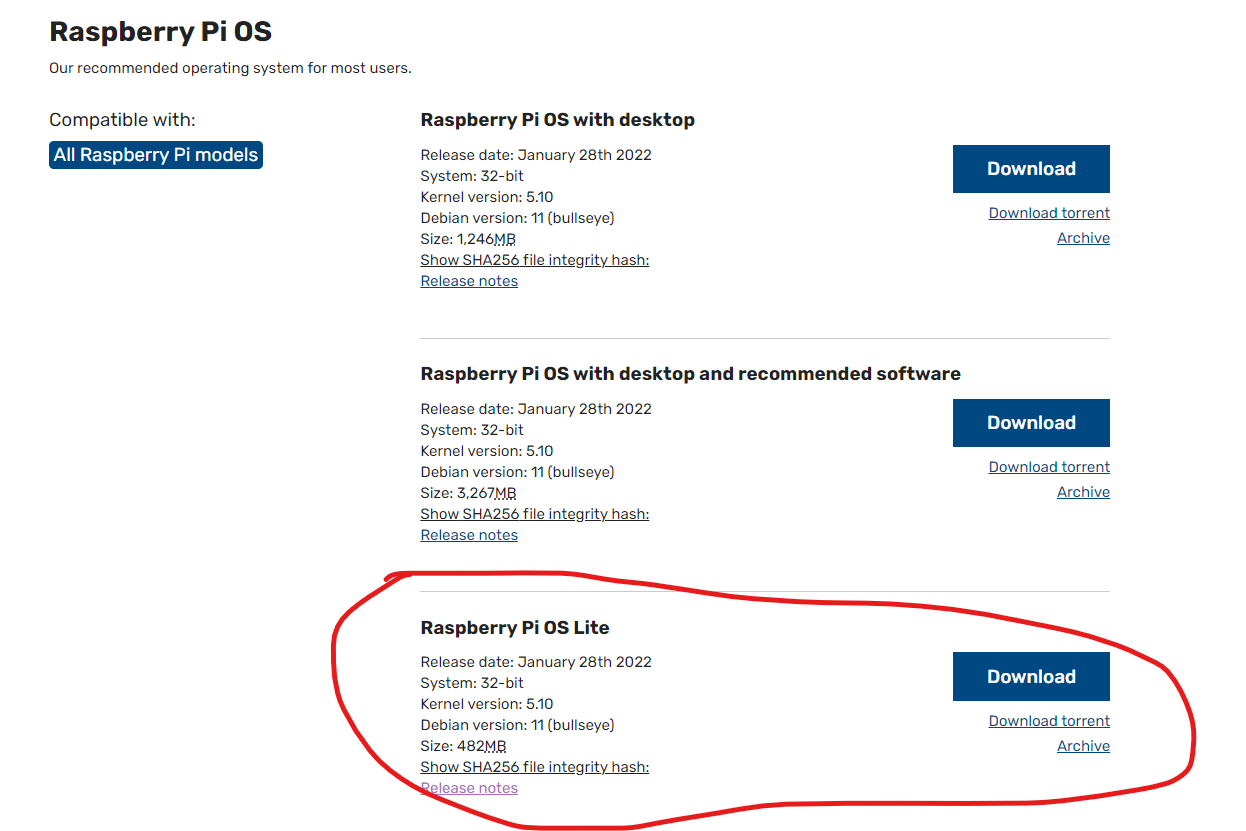 下载32位或是64位的系统都行,新一代的cpu支持64位的操作系统。
下载32位或是64位的系统都行,新一代的cpu支持64位的操作系统。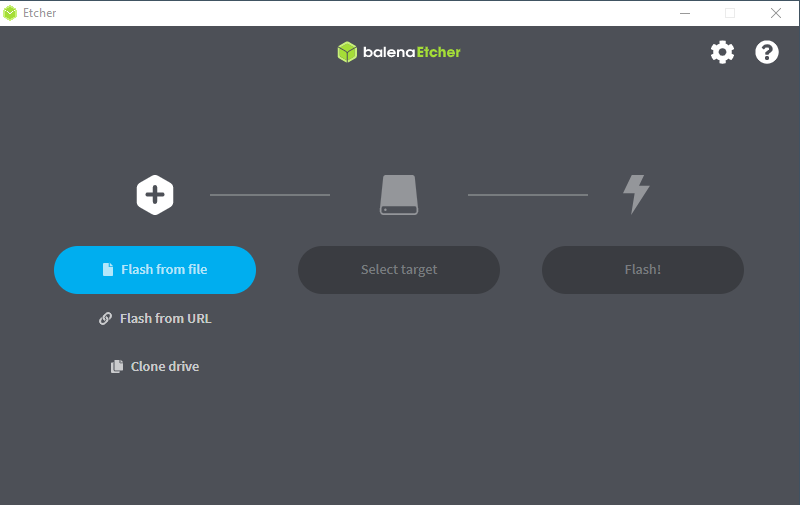 先选择刚刚下载的系统再选择SD卡,点击Flash开始烧录(大概需要5~10分钟)。
烧录完成后电脑可能无法识别SD卡,将SD卡拔下过会重新插进电脑显示SD卡存在boot目录
我们要在boot目录创建两个文件帮助树莓派连接WIFI并打开SSH服务。
新建一个文本文档复制下面的代码
先选择刚刚下载的系统再选择SD卡,点击Flash开始烧录(大概需要5~10分钟)。
烧录完成后电脑可能无法识别SD卡,将SD卡拔下过会重新插进电脑显示SD卡存在boot目录
我们要在boot目录创建两个文件帮助树莓派连接WIFI并打开SSH服务。
新建一个文本文档复制下面的代码 在boot目录右键新建文本文档将文本名字改为ssh(没有后缀文件名字)
在boot目录右键新建文本文档将文本名字改为ssh(没有后缀文件名字) 记住树莓派的IP地址在电脑上安装并打开连接工具我使用MobaXterm(使用Putty等也可以)
打开MobaXterm点击左上角的会话,在新的窗口点击左上角的‘SSH’
输入树莓派的IP地址点击OK新建会话
记住树莓派的IP地址在电脑上安装并打开连接工具我使用MobaXterm(使用Putty等也可以)
打开MobaXterm点击左上角的会话,在新的窗口点击左上角的‘SSH’
输入树莓派的IP地址点击OK新建会话
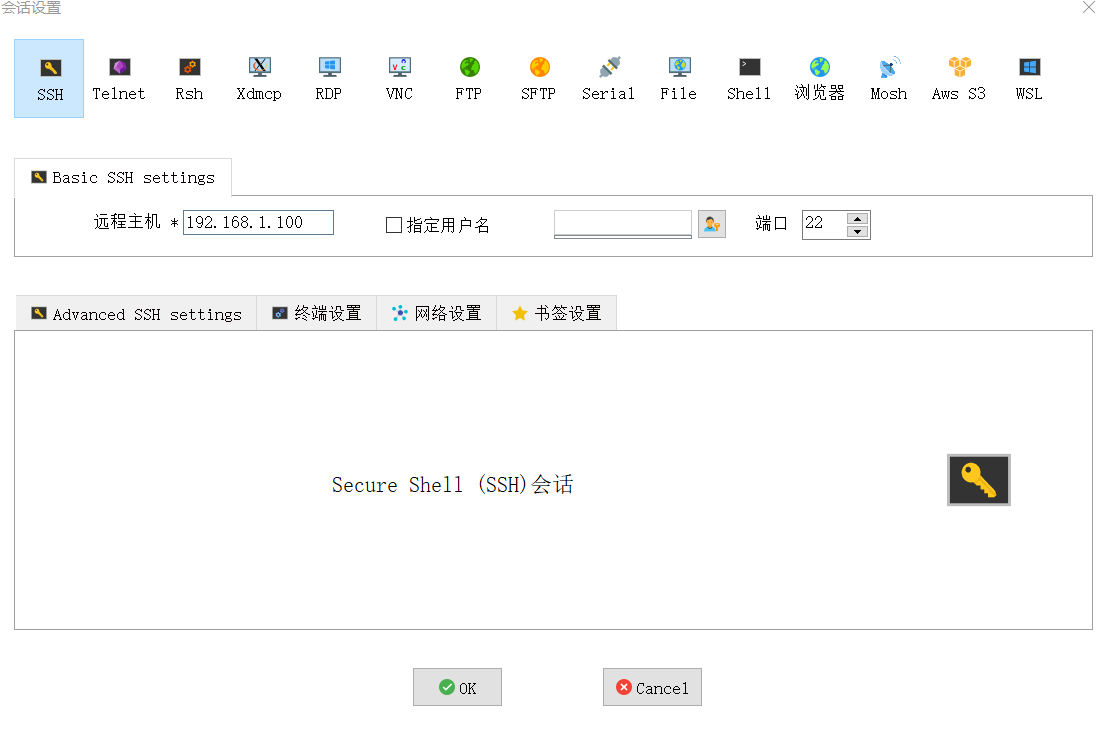 双击会话连接树莓派
第一次登录会让你输入用户名和密码
用户名是pi密码是raspberry输入密码的是后是不显示的不用担心自己是不是没连上回车登录树莓派
登陆后使用
sudo apt update
sudo apt upgrade
两条指令更新系统需要一点时间
密码可以使用指令passwd修改
双击会话连接树莓派
第一次登录会让你输入用户名和密码
用户名是pi密码是raspberry输入密码的是后是不显示的不用担心自己是不是没连上回车登录树莓派
登陆后使用
sudo apt update
sudo apt upgrade
两条指令更新系统需要一点时间
密码可以使用指令passwd修改